
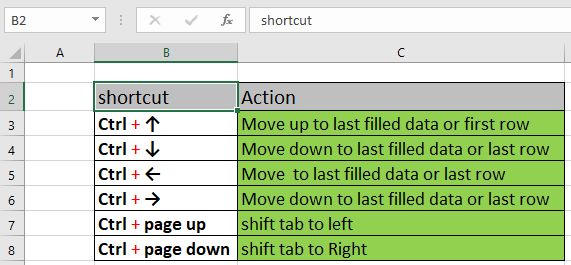
So for example, if you type 10 into cell A2 and then apply the percentage number format, Excel will multiply your number by 100 to show it as a percentage (remember that 1% is one part of one hundred), so you’ll see 1000% displayed in the cell, not 10%. Here are a few things to keep in mind when formatting percentages:įormat existing values-When you apply percentage formatting to a cell that already has a number in it, Excel multiplies that number by 100 and adds the % sign at the end. To double-check the underlying value, select the cell, press Ctrl + 1, and look in the Sample box on the General category. Excel always performs calculations on that underlying value, which is a decimal (0.1). So, even if you’ve used number formatting to display something as a percentage (10%), that’s just what it is-formatting, or a symbolic representation of the underlying value. In Excel, the underlying value is always stored in decimal form. (See Rounding issues below for more information.) You can then increase (or decrease) the the decimical place as needed. Simply select the cells to format, and then click the Percent Style (%) button in the Number group on the ribbon’s Home tab. To show a number as a percent in Excel, you need to apply the Percentage format to the cells. If you need to, you can adjust the column widths to see all the data.Turn data into insights. For formulas to show results, select them, press F2, and then press Enter. FIND always returns the number of characters from the start of within_text, counting the characters you skip if start_num is greater than 1.Ĭopy the example data in the following table, and paste it in cell A1 of a new Excel worksheet. FIND begins with character 8, finds find_text at the next character, and returns the number 9. To find the number of the first "Y" in the descriptive part of the text string, set start_num equal to 8 so that the serial-number portion of the text is not searched. Using FIND as an example, suppose you are working with the text string "AYF0093.YoungMensApparel". Use start_num to skip a specified number of characters. If start_num is greater than the length of within_text, FIND and FINDB return the #VALUE! error value. If start_num is not greater than zero, FIND and FINDB return the #VALUE! error value. If find_text does not appear in within_text, FIND and FINDB return the #VALUE! error value. If find_text is "" (empty text), FIND matches the first character in the search string (that is, the character numbered start_num or 1).įind_text cannot contain any wildcard characters.

If you don't want to do a case sensitive search or use wildcard characters, you can use SEARCH and SEARCHB. If you omit start_num, it is assumed to be 1.įIND and FINDB are case sensitive and don't allow wildcard characters. The first character in within_text is character number 1.

Specifies the character at which to start the search. The text containing the text you want to find. The FIND and FINDB function syntax has the following arguments:įind_text Required. SyntaxįIND(find_text, within_text, )įINDB(find_text, within_text, ) The languages that support DBCS include Japanese, Chinese (Simplified), Chinese (Traditional), and Korean. Otherwise, FINDB counts each character as 1. The default language setting on your computer affects the return value in the following way:įIND always counts each character, whether single-byte or double-byte, as 1, no matter what the default language setting is.įINDB counts each double-byte character as 2 when you have enabled the editing of a language that supports DBCS and then set it as the default language. These functions may not be available in all languages.įIND is intended for use with languages that use the single-byte character set (SBCS), whereas FINDB is intended for use with languages that use the double-byte character set (DBCS).


 0 kommentar(er)
0 kommentar(er)
